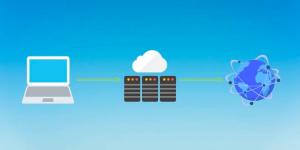Как восстановить папки, преобразованные в .exe
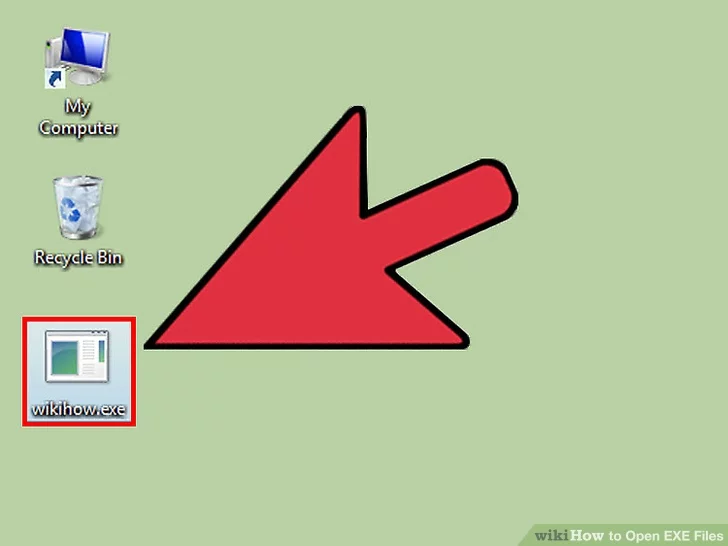
Многие из нас сталкиваются с проблемами .exe в нашей системе, и они являются нормой для каждого пользователя. Эти исполняемые файлы могут содержать вредоносное ПО и могут нанести вред вашему ПК. Большинство вирусов, которые появляются на свет, это applications.exe, app.exe и newfolder.exe.
Вирусы такого типа в основном распространяются с USB-накопителей и мобильных телефонов, которые подключаются к системе через USB-накопитель.
Вирус вызывается поддельной папкой. Например, если вы вставите USB-накопитель в свой ПК, то в папке USB отобразится поддельная папка, которая будет выглядеть как папка-ярлык, но на самом деле это не папка-ярлык, а папка с исполняемым файлом. Если вы щелкнете по этой папке-ярлыку, откроется новое окно, в котором будут сохранены все файлы вашего USB-накопителя.
Главное, что если вы открываете папку ярлыка, то троян, который находится в папке, распространяется на другие папки, когда вы нажимаете на нужный файл folder.exe. Исполняемый файл может быть очень опасен; он даже может отключить диспетчер задач, Regedit и опцию папок, если вирус завладеет ими.
Эта статья посвящена исполняемым файлам, которые содержат вирусы и нуждаются в восстановлении. Мы расскажем вам все методы восстановления папок, которые превратились в файлы .exe. Так чего же вы ждете, давайте начнем эту статью, чтобы вы могли узнать, как можно удалить папки .exe или восстановить их.
Прежде чем мы продолжим, я хотел бы рассказать вам о файле Suabnr.exe. Итак Что такое Suabnr.exe? Это файл, который работает для мониторинга вашего процесса Windows. В основном он работает для поддержания аппаратной части вашей системы и держит ее близко, чтобы они могли вмешаться в системные проблемы.
Оглавление
Как можно восстановить файлы
Как только ваши папки будут заражены этим .exe вирусом. Все зараженные папки будут скрыты и сформируют .exe файл.
Поэтому, если вы хотите восстановить их, вам сначала придется отобразить все папки, и для этого мы поможем вам отобразить папки с помощью методов, описанных ниже.
1- Изменить настройки просмотра
- Откройте файловый менеджер, выберите вкладку «Вид», а затем перейдите в верхнее меню «Инструменты» > «Свойства папки».
- Отметьте показ скрытых файлов и папок
2- Используйте командную строку
- Откройте меню «Пуск» и в строке поиска введите cmd, щелкните правой кнопкой мыши «Командная строка» и выберите опцию «Запуск от имени администратора».
- Введите attrib -h -r -s /s /d *.* и нажмите Enter.
Как мы показали вам эти два метода для создания видимости скрытых файлов. Мы хотели бы, чтобы вы сказали, что вы можете исправить эти ошибки вручную, введя команды в окне командной строки, но это может быть слишком рискованно для тех, кто не знает команд и не имеет контроля над ними.
Поскольку неправильные команды могут усложнить проблемы, мы рекомендуем вам попробовать автоматический вариант исправления ошибок файлов, что может быть сделано любым программным обеспечением.
Существует множество программ, которые обычно выполняют эту работу и могут исправить любую ошибку, которая покажется вам проблемной.
Мы также рекомендуем программное обеспечение, которое полностью исправит все ошибки, создающие проблемы в вашей системе.
Это программное обеспечение называется EaseUs tools M. Это программное обеспечение восстанавливает любой файл, который необходимо восстановить, и вам не нужно вводить команды для его использования, вам нужно только щелкнуть мышью, чтобы запустить это программное обеспечение и заставить его проверить все файлы с ошибками и исправить их.
Поэтому, если вы хотите научиться пользоваться этим программным обеспечением, вам следует выполнить следующие шаги.
- Сначала загрузите инструмент EaseUs M, который в настоящее время бесплатен.
- После этого, когда программное обеспечение будет установлено, откройте инструмент EaseUs M и выберите исправление файла на левой панели.
- После этого выберите целевой диск и оставьте выбранным параметр «Показывать скрытые файлы», а затем нажмите кнопку «Исправить», чтобы начать процесс.
- После завершения процесса поиска скрытых файлов нажмите кнопку «Просмотр», чтобы проверить скрытые файлы.
3- Используйте программное обеспечение для восстановления после вирусных атак
Этот метод является наиболее эффективным из этих трех. Я бы предположил, что вы используете этот метод, потому что два предыдущих не сработали для вас, но не волнуйтесь, этот метод определенно сработает для вас и исправит все ошибки, которые касаются ваших скрытых файлов.
Проблема будет решена с помощью программного обеспечения для восстановления жесткого диска EaseUs. Это программное обеспечение рекомендуют миллионы людей, поскольку они использовали его и восстановили свои зараженные вирусом файлы.
ТЭто программное обеспечение может даже восстановить папки с USB-флешки, содержащие вирус .exe. Теперь не ждите, загрузите программное обеспечение, а затем выполните следующие шаги, чтобы программное обеспечение работало и на вашу пользу.
- Сначала откройте программу восстановления EaseUs, затем выберите раздел диска или устройство хранения, на котором вы потеряли файлы, а затем нажмите «Сканировать».
- При нажатии кнопки сканирования программа начнет сканирование всех потерянных файлов. После завершения процесса вы можете дважды щелкнуть по отсканированным файлам и просмотреть их, прежде чем их можно будет выбрать.
- Выберите все файлы, которые вы хотите восстановить, а затем нажмите кнопку «Восстановить», чтобы восстановить их.
- После этого, когда они будут восстановлены, вам следует сохранить эти файлы в другом месте, где нет угрозы вируса.
Как удалить вирус .exe вручную

Если вы хотите работать вручную, вам следует внимательно следовать этим шагам, чтобы избежать других проблем.
Сначала запустите командную строку в Windows и запустите ее от имени администратора.
После открытия окна командной строки введите эти команды. Это удалит предварительные стадии вируса
- taskkill /f /t /im «Новая папка.exe»
- taskkill /f /t /im «SCVVHSOT.exe»
- taskkill /f /t /im «SCVHSOT.exe»
- taskkill /f /t /im «scvhosts.exe»
- taskkill /f /t /im «hinhem.scr»
- taskkill /f /t /im «blastclnnn.exe»
Повторно включите диспетчер задач и Regedit, введя эти команды и удалив вирусы по одной.
- reg add HKLMSoftwareMicrosoftWindowsCurrentVersionPoliciesSystem /v DisableTaskMgr /t REG_DWORD /d 0 /f
- reg add HKCUSoftwareMicrosoftWindowsCurrentVersionPoliciesSystem /v DisableTaskMgr /t REG_DWORD /d 0 /f
- reg add HKLMSoftwareMicrosoftWindowsCurrentVersionPoliciesSystem /v DisableRegistryTools /t REG_DWORD /d 0 /
- reg add HKCUSoftwareMicrosoftWindowsCurrentVersionPoliciesSystem /v DisableRegistryTools /t REG_DWORD /d 0 /f
Перейдите в «Параметры папки» > «Вид» > «Дополнительные параметры» > «Показывать скрытые файлы, папки и диски», а затем нажмите «ОК». После этого найдите следующие перечисленные файлы и удалите их все.
- C:WINDOWSSCVVHSOT.exe
- C:WINDOWSSCVHSOT.exe
- C:WINDOWShinhem.scr
- C:WINDOWSsystem32SCVHSOT.exe
- C:WINDOWSsystem32blastclnnn.exe
- C:WINDOWSsystem32autorun.inf
- C:Documents and SettingsAll UsersDocumentsSCVHSOT.exe
Заключение
Мы надеемся, что эти методы помогут вам восстановить папки, содержащие вирусы.
Если у вас возникнут какие-либо вопросы, мы с радостью на них ответим и постараемся ответить как можно быстрее.
5 причин, почему Active Campaign — лучший автоответчик на рынке